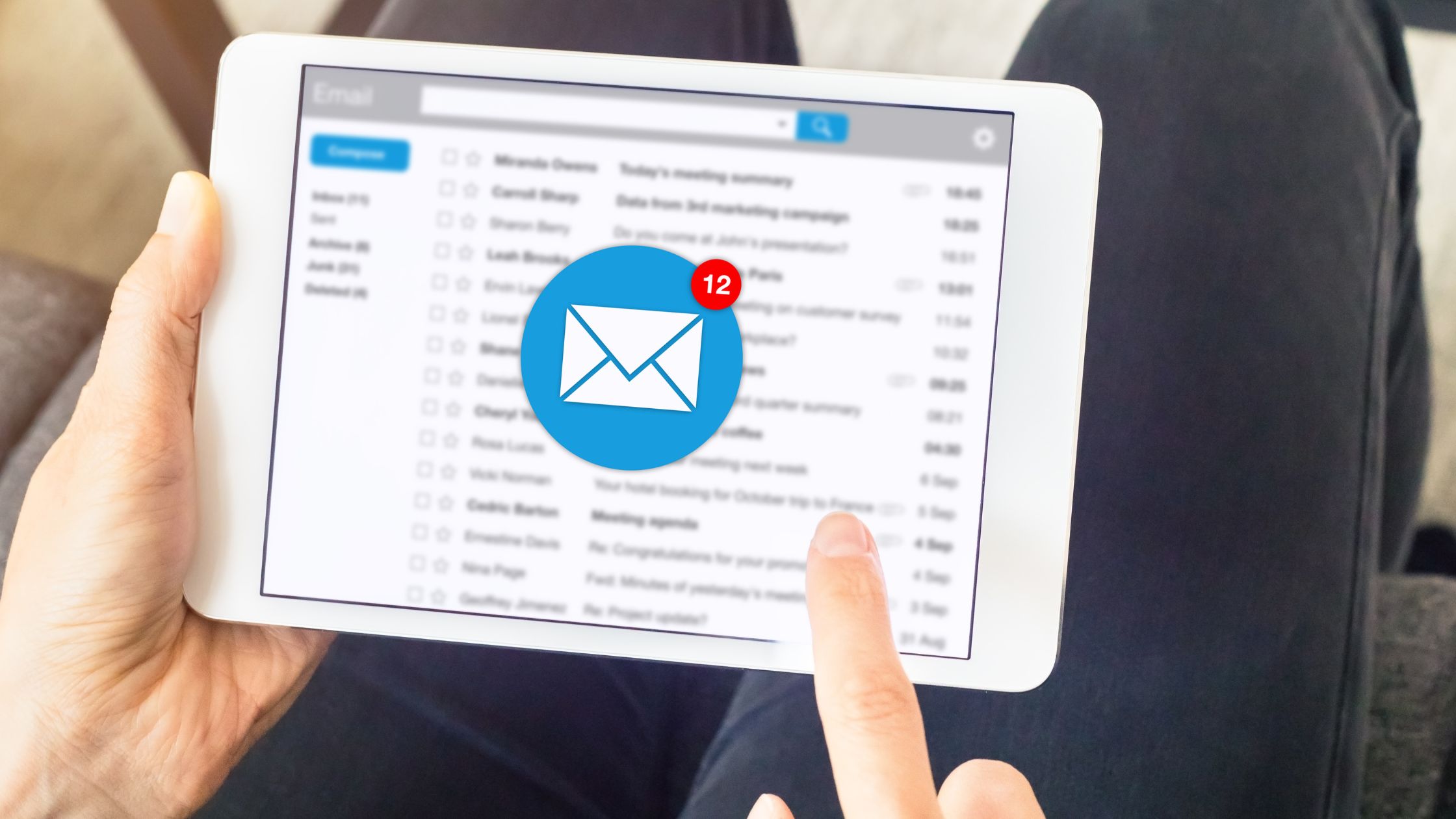Scheduling emails in Outlook is a valuable feature that many users overlook, yet its potential to revolutionize your email management is profound. This functionality empowers you to transcend the constraints of real-time communication, allowing you to craft messages and dispatch them strategically at predetermined times.
Imagine sending birthday wishes precisely at midnight, posting social media content at a strategic time, or ensuring that crucial business updates reach your global team during their working hours – this is the power of scheduled emails in Outlook.
In this guide, we’ll embark on a journey through different techniques, ranging from the fundamental to the advanced. Whether you’re a seasoned Outlook user or just getting acquainted with its functionalities, you’ll be equipped to harness the time-bending capabilities of scheduled emails.
Why Schedule Your Emails?
Before delving into the intricacies of scheduling emails, it’s essential to understand the reasons behind incorporating this feature into your workflow.
By scheduling emails, you can optimize communication timing, increase productivity, and seamlessly collaborate across different time zones without disrupting your own work rhythm. The ability to time your messages strategically can make a significant difference in how they are received and acted upon.
- Optimized Communication Timing: Scheduling emails allows you to send messages at optimal times, ensuring they’re received when recipients are most likely to engage with them.
- Enhanced Productivity: By planning and scheduling emails in advance, you streamline your workflow, minimizing interruptions and allowing focused work during peak productivity hours.
- Seamless Collaboration Across Time Zones: Scheduling accommodates global teams by sending messages during recipients’ working hours.
- Strategic Timing for Impact: Timing your emails strategically enhances their impact, which influences how they are perceived and acted upon.
- Flexibility and Convenience: Scheduling offers flexibility, enabling you to prepare and organize communications at your convenience.
Techniques to Schedule an Email in Outlook: Step-by-Step
As we delve into the intricacies of scheduling emails in Outlook, it’s essential to demystify the process through a step-by-step exploration of various techniques.
The Generic Method
Let’s start with the basics. The generic method involves using Outlook’s built-in features to schedule an email.
To begin, follow these steps:
- Launch your Outlook application on your computer.
- Click on the option to compose a new email. You can usually find this option in the upper-left corner of the interface.
- Write the email you want to send as you normally would. Include the recipient’s email address, subject, and message content.
- Once your email is ready, instead of hitting the “Send” button, navigate to the “Options” tab in the toolbar at the top of the email composition window.
- Within the “Options” tab, you should see a button or section labeled “Delay Delivery.” Click on this option.
- A window or dialogue box will appear where you can specify the date and time you want the email to be sent. Set the desired date and time for delivery.
- After setting the date and time, confirm your settings. You might find an “OK” or “Send” button in the dialogue box—click this to schedule the email for delivery.
- Once you’ve scheduled the email, you can close the email composition window. The email is now scheduled to be sent at the specified date and time, even if you’re not actively using Outlook or your computer at that moment.
The Pro Method
For users looking to elevate their email scheduling game, the pro method involves exploring advanced features and third-party tools. There are various Outlook extensions and add-ins designed specifically for enhancing scheduling capabilities. Here are some examples:
Boomerang for Outlook
Boomerang adds advanced scheduling features to Outlook, allowing users to schedule emails to be sent at specific times, set reminders if no response is received, and even temporarily remove messages from the inbox and have them return at a later time.
With this, you can schedule the email for a specific time, request read receipts, and set reminders to follow up if there’s no reply.
To install, download the Boomerang add-in and follow the setup instructions to integrate it with your Outlook account.
Right Inbox
Right Inbox extends Outlook’s capabilities with features like email scheduling, recurring emails, and email tracking. It integrates seamlessly into the Outlook interface to provide enhanced scheduling functionalities.
Once installed, you’ll see additional options in the toolbar, such as scheduling the email to be sent later, setting up recurring emails, and tracking email opens.
To use Right Inbox, proceed here and follow the instructions to link it to your Outlook account.
SalesHandy
SalesHandy offers email scheduling as well as email tracking, templates, and mail merge capabilities. It’s particularly useful for sales professionals or teams looking to optimize their email outreach.
When composing an email, SalesHandy’s features will be available in the toolbar, allowing you to schedule emails, track when they’re opened, create reusable email templates, and more.
You can get SalesHandy on its website where setup instructions for integration are also available.
Other Ways to Schedule an Email in Outlook for Efficiency
In addition to the generic and pro methods, there are alternative approaches that can further streamline your email scheduling process:
Quick Steps
Quick Steps in Outlook allow you to automate repetitive tasks, including email scheduling. You can create a custom Quick Step specifically for scheduling emails, which can save time in the long run.
To set up, find the “Quick Steps” section in the ribbon at the top of the Outlook window. Click on “Create New” and set up a Quick Step for scheduling emails. You can assign it a name and specific actions, like forwarding an email and setting the delivery time.
After setting up the Quick Step, select the email you want to schedule, then click on the Quick Step you created. This will execute the scheduled delivery process automatically.
Rules and Alerts
Outlook’s Rules and Alerts feature allows you to create customized rules for managing incoming and outgoing emails. You can set up a rule to delay sending certain emails until a specific time.
To use, access Rules and Alerts from the “File” menu, then select “Manage Rules & Alerts.” Create a new rule and set conditions (e.g., emails with specific words in the subject) and actions (e.g., defer delivery by a certain number of minutes/hours).
When composing an email that meets the rule’s criteria, Outlook will automatically schedule its delivery based on the conditions you set.
Send Later Feature
Outlook’s “Send Later” feature is often overlooked but can be useful for scheduling emails without diving into the Options tab.
To use this feature, while composing an email, instead of clicking “Send,” go to the “Tags” section in the ribbon at the top of the window. Click on “Delay Delivery” and choose a specific time or date when you want the email to be sent.
Drag and Drop
Outlook allows you to drag and drop emails from your drafts or inbox into the calendar, converting them into scheduled meetings or appointments.
Simply open your calendar view in Outlook. Drag an email from your drafts or inbox and drop it onto the calendar at the desired date and time. Outlook will create an appointment with the email attached, which you can then send at that scheduled time.
How to Keep Track of Your Scheduled Outlook Emails
Scheduling emails is not just about sending them at a specific time; it’s also crucial to keep track of your scheduled messages. Outlook provides several methods to manage and monitor your scheduled emails effortlessly:
- Scheduled Folder: Look for the “Scheduled” folder in your Outlook navigation pane. It’s usually located alongside your inbox, drafts, and other folders.
- Reminders and Notifications: When you schedule an email, Outlook might prompt you to set a reminder. You can choose to receive a notification or reminder at a specific time before the email is sent.
- Viewing Scheduled Emails in Calendar: Open your Outlook calendar and enable the option to view your scheduled emails. They’ll appear as events or tasks, giving you a visual overview of when your emails are scheduled for delivery.
- Managing Scheduled Emails: From the “Scheduled” folder, you can open, edit, or delete any scheduled email. In the calendar view, you can drag and drop scheduled emails to different time slots or dates if you need to reschedule them.
- Search and Filter Options: Utilize Outlook’s search bar or filters within the “Scheduled” folder to find particular scheduled messages based on criteria like recipient, subject, or scheduled date.
The Takeaways
Mastering the art of scheduling emails in Outlook is a journey that begins with understanding the fundamental techniques and extends to exploring advanced features and shortcuts.
By incorporating email scheduling into your routine, you can significantly enhance your communication efficiency. The takeaways from this guide emphasize the importance of strategic timing, increased productivity, and the flexibility offered by different scheduling methods.
FAQs
How to Schedule a Recurring Email in Outlook
Scheduling recurring emails can be a powerful tool for tasks or reminders that repeat regularly. In Outlook, this functionality is accessible through the recurring appointment feature. We’ll provide detailed instructions on setting up recurring scheduled emails, ensuring you can automate repetitive communication effectively.
How to Schedule an Email in Gmail
While our primary focus is on Outlook, it’s essential to acknowledge the diversity of email platforms. For users who navigate between Outlook and Gmail, we’ll briefly compare and contrast the process of scheduling emails in Gmail. This quick guide aims to facilitate a smooth transition between these two widely used email clients.
How to Schedule an Email in Yahoo
Yahoo users can also benefit from the convenience of scheduling emails. In this section, we’ll outline the steps to schedule an email in Yahoo, ensuring a comprehensive understanding of email scheduling across different platforms. Whether you use Outlook, Gmail, or Yahoo, mastering email scheduling can streamline your communication practices.

Hi, I’m Mira! I’m a passionate content writer and editor, mostly working on SEO. Being in the biz for nearly three years now, I have an extensive understanding of productivity tools and the users’ needs. These first-hand experiences help me directly connect with the users’ sentiments, translating them into compelling content for audiences across a wide range of industries.